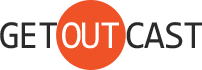Better photo storage with OneDrive
With inexpensive, limitless storage, the cloud has always had the potential to be the ultimate place to backup photos. What the cloud offers that no other form of backup does, is access from anywhere on any device. This is incredibly powerful – you can show off any photo of yours with a client or friend at the drop of a hat. With a mobile phone, you have a constantly updated portfolio.
Unfortunately, despite the fact that it seems like most everyone uses online backup for saving photographs, no one has realized how useful this would be. That is except Microsoft and its OneDrive service.
The one drive to rule them all
OneDrive is the latest name (it's had quite a few) for Microsoft's 7-year old solution for online file storage, sharing, and syncing service. I have been a user of its many incarnations since the beginning, but it hasn't been a viable photo storage solution until a recent announcement lifted its one glaring limitation, not enough storage space. At long last, OneDrive offers unlimited storage for less than $7/month, easily making it my favorite place to store my photographs.

OneDrive isn't merely a place to store/retrieve files like its competitors, it offers a ton of useful extra features that truly make this the best place to store your photos online:
- Anywhere access (Apps)
Not only does OneDrive offer access to your content from the web, but there is a fantastic app available for Windows, Android, Mac, iOS, Windows Phone, and XBOX. The app allows you to quickly view your photos as well as share then with anyone.
- Anywhere access (Web)
The website offers some features even more powerful than the apps, in addition to matching the features of the app, it offers built-in slideshows, edge-to-edge photos, ways for others to comment on your photos, RAW file support (in that you can view your RAW files in your browser), and an easy way to download any collection of your photos as a ZIP.
- Searching
Any photograph is searchable based on time, location, text in the image itself or tags. Tags can be added manually, but using Bing, OneDrive can automatically scan your collection and add tags based on what it thinks it is a photo of. - Custom Albums
You are not restricted to grouping photos only in folders, you can also create albums that can be any arbitrary collection of photographs, and then share it. - File sync
By installing one of the apps allows access to the file syncing part of OneDrive. Any time you add a file to the OneDrive folder, it is automatically sent to the cloud. What is particularly useful, is that if you have the app in more than one place, you can have the newly added file automatically download to all the devices. Fortunately, you can do this selectively to save space. For example, my tablet is significantly more limited in storage than my desktop, so I only set the most recent photos to automatically download, whereas my desktop keeps everything available. (This is easily done by following a folder structure that I will detail in a future blog post). - Sharing
Granting access to your files could not be easier, you can share individual files, entire folders for whomever you wish to give access. The sharing does not have to be read-only either, you can optionally grant someone access to edit files too so that you can easily collaborate on a project. Additionally, you can even embed images onto the web (all screenshots for this article are hosted off my OneDrive account) or post directly to Facebook.
Getting started
Setting up is quite easy, start by downloading the app for your computer. It will create a OneDrive folder for you with a number of folder in there automatically, including one for Pictures. I moved my entire collection of photographs into this folder (which included my Lightroom catalog – so it could be shared across machines). As soon as my collection started copying over, it immediately started sending the files to the cloud.
Essentially at this point, you are done. You never need to do anything else. Simply place your new work within the OneDrive folder and it will automatically get synchronized to OneDrive's servers.
However, in my case I primarily work with two different machines, a desktop (with plenty of space) and a Surface Pro 3 (not so much space). I have OneDrive on both machines, but if I left OneDrive to automatically synchronize everything, it would fill my hard drive up. So instead, I mark only certain folders to synchronize on it. Fortunately, my files are organized such that there is a year folder, and then a subfolder under it for each time I shoot photographs. Leveraging this system, I simply mark the current year (2014) to automatically download to my Surface, and nothing else. This way, the Surface automatically has my latest photographs on it - so when the time comes and I want to edit a photograph using the pen, it's already there. When I am done, a simple save will automatically start the process of sending the file to Microsoft's servers again, and then back to my desktop too. No effort on my part.
Drawbacks
The main drawback to OneDrive applies to any service, potentially any day the service could disappear. As such, you should of course, have another copy of your collection somewhere else. That being said, it’s run by a 40 year old company that is heavily investing in this product, unlikely to fold or get bought – so the risk feels pretty low to me.
Conclusion
OneDrive is the only service out there that fits all of my needs for a storage solution: easy anywhere access, fast, simple sharing, plenty of space and affordable. What online storage solutions are you using?